
- #Image a mac for deployment how to
- #Image a mac for deployment install
- #Image a mac for deployment full
This option requires AutoUpdate option to be enabled, and will fail if not enabled.Īllows the desktop client to check for any available updates. Please see EnableSilentAutoUpdateĪllows the desktop client to silently check for available stable-version updates. Note: This is not a true auto-update feature, this only allows the user to manually check for updates. When disabled, the Check for Updates button is also hidden. Keep the user signed in to the client when it is restarted (email login only)Īllow checking for updates through the client by users.

Sets the web domain for logging in or joining a meeting.
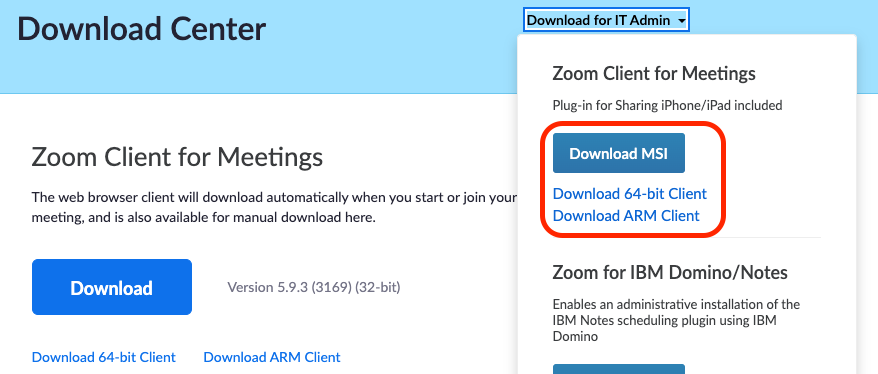
Require the client to be logged-in to a Zoom account before joining any meeting or webinar Users can be signed-in on the web portal when joining through join URL. Require new Google login upon client startįorces users to be signed in before joining a meeting from the app. This is useful for users with multiple accounts, each having their own SSO URL. Prevent Zoom from automatically launching the previously used SSO URL. plist file can contain the following keys:įor example, would be set as ForceSSOUrl=hooli
#Image a mac for deployment full
For example, if you want to have the Mac client "Automatically enter full screen when viewing shared content" by default, but not allow Google or Facebook login, the plist file would be: To set the settings as recommended settings, move or add the settings under PackageRecommend.
#Image a mac for deployment install
If the settings are listed under the PackageRecommend key, the Mac client will install with those settings configured, but users will be able to change those options after deployment. Settings can be configured via plist, either as enforced or as recommended defaults using the PackageRecommend key. plist file, Zoom will be deployed with the default configuration.

If you want to configure options for the Zoom desktop client on Mac, you need to create a. Priority 5: Web settings that are not locked.Priority 4: Settings deployed via us. set under PackageRecommend.Priority 3: Client setting selected by the user.Priority 2: Web setting locked for the account or group.Priority 1: Setting deployed via us. NOT set under PackageRecommend.If settings conflict, Zoom will use the following priority: While some can only be configured by the Zoom Admin or IT Admin, some settings can be configured by the end-user as well. Settings can be configured in multiple places. Go to Download Center, and click on Download for IT Admin or download directly from
#Image a mac for deployment how to
Learn how to install with preconfigured settings on a Windows machine.


 0 kommentar(er)
0 kommentar(er)
